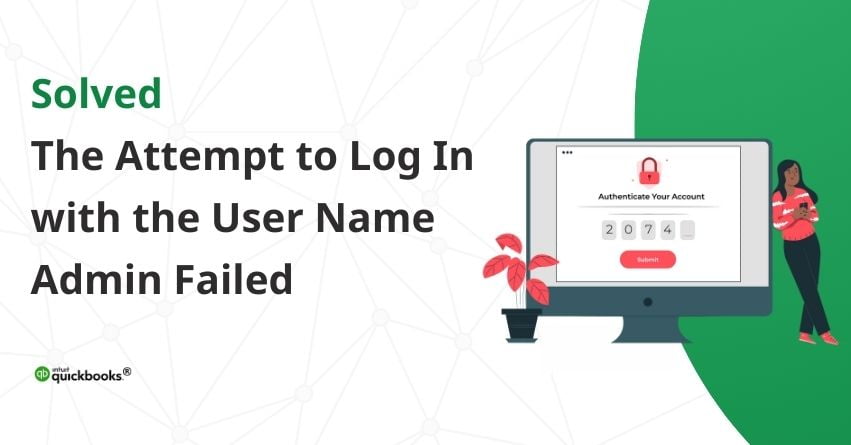Encountering the error message, “The attempt to log in with the user name Admin failed” signals a potential challenge in accessing a system or application. This issue arises during the login process when trying to sign in using the designated Admin user name. The following discussion will explore possible causes and steps to address and resolve this login error effectively.
Possible Causes for Encountering this Error
Here are the factors that cause this error:
- Failure to log out of a previous session when using Remote Access or accessing the company file.
- The user is simultaneously logged into the company file from another workstation.
- Network disruptions cause issues with connectivity.
Solutions to Fix the QuickBooks Error ‘The attempt to log in with the user name Admin failed’
Solution 1: Execute the Quick Fix Program via the QuickBooks Tool Hub
Step 1: Download and Install the QuickBooks Tool Hub
To use the QuickBooks Tool Hub for resolving common errors, follow these steps:
- Close QuickBooks.
- Download the latest version (1.6.0.3) of the QuickBooks Tool Hub and save the file in an easily accessible location, such as your Downloads folder or Windows desktop.
Note: If you’ve used Tool Hub before, check the version by selecting the Home tab; the version will be at the bottom.
- Open the downloaded file (QuickBooksToolHub.exe).
- Follow the on-screen instructions to install the tool and agree to the terms and conditions.
- Once the installation is complete, double-click the icon on your Windows desktop to launch the tool hub.
Note: If you cannot locate the icon, search in Windows for “QuickBooks Tool Hub” and choose the program from the results.
Step 2: Resolve Program Issues with Quick Fix
- In the QuickBooks Tool Hub, go to “Program Problems.”
- Choose “Quick Fix my Program.”
- Launch QuickBooks Desktop and log in to your company file.
Solution 2: Restart the server that stores and hosts the company data file
Once you’ve restarted the server, open QuickBooks on a workstation and login to the company data file.
Solution 3: Log in as a different user
- If you can’t recall your username or password, reach out to your QuickBooks Administrator for assistance resetting your login credentials.
- If you are the QuickBooks Administrator, choose the reset button on the login screen and respond to the challenge questions.
- If issues persist, you can opt for the Intuit Automatic Password Removal Service by selecting the provided link. Refer to the “Use the Automated Password Reset Tool for QuickBooks Desktop” guide for further instructions.
Solution 4: Restore your latest backup and reenter data
When recovering data in QuickBooks, the process involves using a backup company file (.qbb) to create a new company file (.qbw).
It’s crucial to note that if your backup is stored externally (e.g., USB drive, cloud hosting service), you should transfer it to your local hard drive before proceeding. Then follow these steps:
- Launch QuickBooks and go to the File menu, then choose Open or Restore Company.
- Opt for “Restore a backup copy” and click Next.
- Select “Local Backup” and proceed with Next.
- Browse your computer to locate the backup company file, typically named [Your company name] .qbb.
- Choose a destination folder for saving the restored company file and click Open.
| Note: Opening the backup in the same folder as your current company file may lead to a data overwrite. Prevent this by renaming either the existing file or the backup for uniqueness. Alternatively, save the backup in a distinct folder to ensure data integrity. |
- Click Save when ready. If prompted about overwriting data, choose wisely—only proceed if you’re sure you want to overwrite existing information.
Conclusion
Error message stating “The attempt to log in with the user name Admin failed” suggests an issue with the authentication process. To address this, it is recommended to double-check the username and password for accuracy. If the problem persists, consider exploring password recovery options to regain access to the system or seek QuickBooks technical support at the toll-free number +1-833-967-5323.
Frequently Asked Questions
To reset the password for the “Admin” account, initiate the process by selecting either the “Forgot Password” or “Reset Password” tab. Subsequently, follow the onscreen prompts to complete the password reset procedure.
If the password reset is unsuccessful, it is crucial to verify whether the account is locked. To do this, log in as an administrator and navigate to the account settings. Check for any indications of the account being locked, and if so, unlock it through the settings.
1. Incorrect Credentials: Verify that you are entering the correct username and password.
2. Browser Issues: Clear browser cache and cookies, or try a different browser.
3. Internet Connection: Ensure a stable internet connection.
4. Account Status: Check if your QuickBooks Online account is locked or suspended.
5. Multi-Factor Authentication (MFA): Ensure proper completion of MFA if enabled.
6. Service Outages: Check for QuickBooks service outages.
7. Firewall or Security Software: Temporarily disable security software or firewall.
8. Accountant’s Copy: Confirm no pending accountant’s copies.
9. Browser Add-ons: Disable browser add-ons or extensions.
If you encounter the error message “This action requires Windows administrator permissions” in QuickBooks, it indicates that your current user account lacks the necessary privileges. This message may appear as a pop-up when attempting to open QuickBooks desktop company files.
1. Begin the password recovery process by accessing the login page of your QuickBooks company file and selecting the “Forgot Password” option.
2. Fill out the provided form with the required information and click on OK to proceed.
3. Check your email for a received code, enter the code in the designated field, and then click OK to complete the password recovery process.