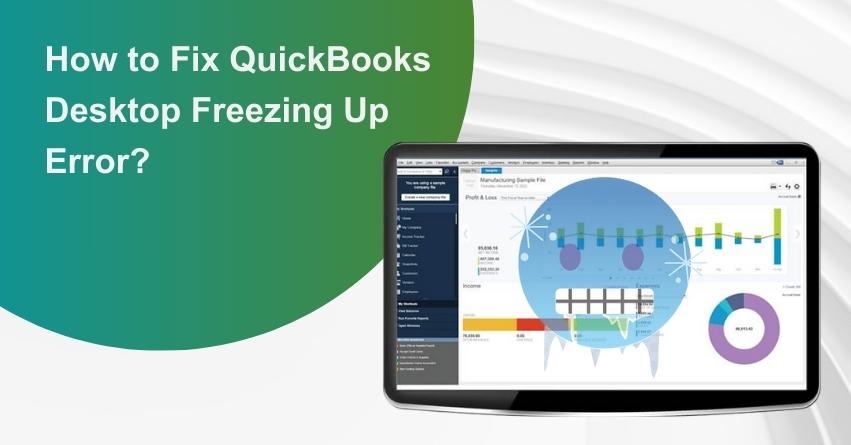Encountering the frustration of QuickBooks Desktop Freezing Up Error upon opening is a common grievance echoed by users worldwide. The disruptive lag during crucial tasks not only irritates but also triggers anxiety for users relying on QuickBooks for seamless operations. In the realm of its extensive features and functionality, QuickBooks is not immune to errors, with freezing issues prevalent, especially on Windows 10/11. These disruptions not only impede workflow productivity but also pose a potential threat to business operations, both immediately and in the long term.
If you find yourself at a standstill, unable to proceed due to QuickBooks freezing, you’re in the right place. This comprehensive guide aims to provide insights into the symptoms and causes of this issue and offers effective solutions to unfreeze QuickBooks, ensuring you can resume your tasks without further hindrance.
Decoding QuickBooks Freezing: Understanding the Phenomenon
Delving into the intricacies of QuickBooks freezing, users often find themselves in a frustrating scenario while working on reports or entering transactions. The software’s tendency to freeze disrupts the normal flow of tasks, rendering active windows unresponsive to commands and leaving the screen immobile. This not only jeopardizes the integrity of your unsaved data but also poses a risk of QuickBooks crashing. Basic functionalities such as inputting transactions or running reports become arduous tasks, often requiring the intervention of the Task Manager to terminate the application and regain access. Unravel the nuances of QuickBooks freezing and learn how to navigate through this challenging scenario.
What are the Reasons for QuickBooks Desktop Freezing
Encountering a freeze in QuickBooks 2023 Desktop can escalate into a potential disaster if not addressed promptly. Resolving the issue effectively begins with identifying its root causes. Several factors may contribute to this error, including:
1. Component issues that can trigger freezing in QuickBooks Desktop.
2. Accumulation of excessive cache in the system, slowing down operations and causing freezes.
3. Lengthy company names that may overwhelm the system.
4. Corruption of the hard drive used for QuickBooks software installation.
5. Damage to the QBWUSER.INI file within the system.
6. Freezing when attempting to open a QuickBooks company file that exceeds the maximum size.
7. Damaged or corrupt installation of QuickBooks.
8. Outdated or damaged Operating System.
Understanding these potential triggers is the first step towards effectively resolving QuickBooks Desktop freezing issues.
Also Read:- How to Fix QuickBooks Won’t Open Company File Error?
Symptoms of QuickBooks Freezing
Identifying the onset of the freezing problem in QuickBooks involves observing distinct symptoms:
1. Sluggish PC Performance: Your computer experiences a slowdown mere seconds after QuickBooks freezes.
2. Difficulty in Processing Operations: Tasks within QuickBooks become noticeably more challenging to execute.
3. Lagging and Unresponsiveness: QuickBooks exhibits sluggish behavior, becomes unresponsive, and responds slowly to keyboard or mouse inputs.
Also Read: How to Fix QuickBooks has Stopped Working or Not Responding Error?
What are the Steps to Keep in Mind before Addressing the Issue?
1. Confirm QuickBooks Desktop Software Version
Ensure that you are using the latest version of QuickBooks Desktop software to access the most up-to-date features and bug fixes.
2. Verify Company File Name Length
Limit the Company File name to 35 characters or fewer, including spaces, to prevent potential issues.
3. Disable Antivirus Protection
Temporarily disable antivirus protection before resolving the problem to eliminate any interference that may occur during the troubleshooting process.
4. Adjust Administrative Rights
Modify administrative rights and log in with an account that possesses the necessary Windows rights to enhance troubleshooting effectiveness.
Resolving QuickBooks Desktop Freezing Up Error: A Step-by-Step Guide
If you’re grappling with the challenge of QuickBooks Desktop freezing, there are specific procedures you can follow to address and resolve the issue. One effective method involves utilizing the Verify and Rebuild Data Utility to identify and rectify any file damage causing the freezing problem. Here’s a detailed walkthrough of the process:
Solution 1: Utilize Verify and Rebuild Data Utility
1. Click on ‘File’ in the QuickBooks menu.
2. Navigate to ‘Utilities.’
3. Select ‘Verify Data’ to initiate the scanning process and identify any damage.
4. If damage is detected, proceed to the next steps.
5. Click ‘File’ again.
6. Tap on ‘Utilities.’
7. This time, choose ‘Rebuild Data’ to fix identified errors and view the results.
Solution 2: Utilize Task Manager to Revive QuickBooks
If QuickBooks has succumbed to a frozen state, employing the Task Manager can be a swift remedy. Before delving into this solution, it’s imperative to confirm that your QuickBooks version is up to date. If not, prioritize updating QuickBooks before proceeding. Once updated, follow these step-by-step instructions:
1. Open your Task Manager and identify all activities starting with .qb, Intuit, or QuickBooks.
2. Click on “End Task” at the bottom.
3. Close the Task Manager.
Following these steps enables you to suppress the QuickBooks Desktop when reopening the application and opening a company file. This strategic move helps identify the root cause—whether it’s related to Data, Application, User, or System. To suppress the QuickBooks Desktop during the opening of a company file, follow the outlined steps:
1. Press and hold the Ctrl key.
2. Double-click on QuickBooks.
3. Select the desired company file from the “No Company Open” window.
4. Press and continue holding the Alt key, then click OK.
5. Maintain the Alt key until the login window appears.
6. Release the Alt key.
7. Enter your username and password.
8. Hold the Alt key again.
9. Click OK, and press the Alt key until your file is completely opened. QuickBooks should display a blank Desktop.
Note: Before installing or running QuickBooks Desktop on your system, ensure that your system meets all the hardware and software requirements recommended by Intuit.
Solution 3: Utilize QuickBooks Install Diagnostic Tool
To address issues related to components in QuickBooks Desktop, the QuickBooks Install Diagnostic Tool (QB Install Tool) proves invaluable. Follow the outlined steps below for a seamless resolution:
1. Download the QB Install Tool or QuickBooks Install Diagnostic Tool as per your requirement.
2. Save the downloaded file to your Desktop.
3. Close all running programs and launch the QuickBooks Install Diagnostic Tool.
4. Depending on your internet speed and computer performance, the process may take up to 20 minutes.
5. After completion, restart your system to ensure all components are correctly saved.
Note: For unexpected problems with the company file, the QuickBooks File Doctor Tool is also a useful resource. Simply download, install, and run the QuickBooks File Doctor to recover from the QuickBooks freezing issue.”
Solution 4: Generate a Portable Company File
QuickBooks offers a convenient feature to compress your company file into a portable copy, facilitating easy transmission via email or external storage devices. This process is also effective in addressing latency issues, particularly when QuickBooks freezes during email transmission. Follow these step-by-step instructions:
To Create a Portable Company File:
1. Open QuickBooks and navigate to the File tab, then click on Create Copy in the upper left corner.
2. Choose Portable Company File and click Next.
3. Specify the location for saving the portable company file.
4. Click Save, then OK.
To Restore a Portable Company File:
1. Click on Open or Restore Company in the upper left corner of the file.
2. Select Restore a Portable File and click Next.
3. Choose the .qbm or portable copy, then click Open.
4. Navigate through the ‘Where Do You Want To Restore The File?’ page and click Next.
5. Pick the location for restoring your portable file.
6. Click Save.
Note: To avoid overwriting your existing file, feel free to change the name of the portable file at any time.”
Solution 5: Resolve QuickBooks Freezing During Printing of Reconciliation Reports by Renaming QBprint.qbp File
If you’re encountering QuickBooks freezing issues specifically during the printing of reconciliation reports, this solution provides a manual fix. Follow these steps to rename the QBprint.qbp file:
1. Locate the qbp file associated with your QuickBooks version.
2. Right-click on the qbp file.
3. Select “Rename.”
4. Append the word “old” to the file name (e.g., qbp. old).
5. Open QuickBooks Desktop.
6. Navigate to the “File” menu and choose “Printer Setup.”
7. Select any transaction in the “Form Name” list and click “OK.”
8. Attempt to open and print any transaction.”
Solution 6: Resolve QuickBooks Issues by Renaming QBWUSER.INI File
To address challenges in QuickBooks Desktop, such as freezing or performance issues, consider renaming the QBWUSER.ini file along with the EntitlementDataStore.ecml file. Follow these steps:
1. Navigate to the folder where the ini file is located: \Users[Your user name]\AppData\Local\Intuit\QuickBooks [year]. If the folder is not visible, enable hidden files and folders.
2. Right-click on the ini file and select “Rename.”
3. Add “.old” to the end of the file name, for instance, “ini.old.”
4. Locate the ecml file.
5. Right-click on the ecml file and choose “Rename.”
6. Append “.old” to the file name, like “ecml.old.”
7. Reopen QuickBooks Desktop.”
Solution 7: Resolve QuickBooks Desktop Freezing by Running QB as an Administrator
If you’re experiencing issues with QuickBooks Desktop freezing, granting administrative privileges to QuickBooks might provide a solution. Follow these steps:
1. Right-click on the QuickBooks Desktop icon.
2. Select “Run as Administrator.”
Solution 8: Resolve QuickBooks Performance Issues with Quick Fix My Program
QuickBooks Tool Hub offers the Quick Fix My Program utility to address freezing performance in QuickBooks. Follow these steps:
Step 1: Download and Install QuickBooks Tool Hub
1. Close QuickBooks.
2. Download the latest QuickBooks Tool Hub and ensure it is stored in an easily accessible location, like the Downloads folder or Windows desktop. If you have a previous version installed, check the version in the Home tab or select “About” to view it.
3. Open the downloaded file (exe).
4. Install the tool following the instructions and agree to the terms and conditions.
5. After installation, double-click the Tool Hub icon on your Windows desktop. If you can’t find the icon, search in Windows for “QuickBooks Tool Hub” and select the program.
Step 2: Use the Tool Hub for Quick Fix My Program
1. In the QuickBooks Tool Hub, select “Program Problems.”
2. Choose “Quick Fix my Program.”
3. Launch QuickBooks Desktop and open your data file.”
Solution 9: Resolve Freezing Issues with the QuickBooks Program Diagnostic Tool
The QuickBooks Program Diagnostic Tool is designed to address freezing problems in QuickBooks. Follow these steps:
1. Access the QuickBooks Tool Hub by double-clicking its icon on the Windows desktop.
2. Within the QuickBooks Tool Hub, choose “Program Problems.”
3. Click on “QuickBooks Program Diagnostic Tool.”
4. Allow the tool to run; this process may take up to 20 minutes.
5. Once the tool completes its operation, restart your computer.
6. After restarting, reopen QuickBooks.
Solution 10: Eliminate QuickBooks Freezing Issues by Updating Windows OS
Outdated Windows operating systems can contribute to QuickBooks freezing problems. Ensure your system is up-to-date by following these steps:
1. Click on Start on your computer.
2. Enter ‘About Your PC.’
3. Select this option and locate your version number.
4. Update Microsoft Windows using the following steps:
a. Click Start.
b. Access Settings.
c. Choose Windows Update.
d. Click Check for updates.
e. Install the latest updates through the installation process.
f. Press View Update History.
g. Verify the update installation from the window.”
Conclusion
Encountering system hangs or QuickBooks freezes can be incredibly frustrating, particularly when it occurs frequently or noticeably. Beyond the annoyance, such issues may even lead to damage to crucial company data. Addressing QuickBooks freezing promptly is crucial, and there are various solutions to explore. It’s important to swiftly identify the potential causes behind the system freeze, as this enables a more targeted search for a specific solution, saving valuable time. If any doubts arise or if there are steps you find challenging, don’t hesitate to seek QuickBooks Desktop Assistance at our Toll-Free number: +1-855-875-1223.
Frequently Asked Questions (FAQs)
Restarting QuickBooks Desktop after a freeze can involve various steps depending on the issue’s complexity. The solution may range from a simple restart to more intricate manual troubleshooting. Ensure your internet connection is active during the process.
Clearing cache and junk files in Internet Explorer can help address QuickBooks errors. Navigate to Internet Explorer, click the gear icon, go to the Tools menu, and select the safety drop-down menu. Choose the “Delete browsing history” option, ensure the temporary internet files and cookies box are marked, and finish by selecting Delete.
Reinstalling QuickBooks can be considered as a last resort after trying other troubleshooting steps. Save your files and generate backups before proceeding. Uninstall the application, reinstall it from official sources, or use the clean install tool if necessary.
QuickBooks may freeze due to various reasons, including component issues within your system, excessive cache accumulation, overly long company names, corrupt hard drive for software installation, damage to the QBWUSER.INI file, company file exceeding its maximum size, installation of damaged or corrupted QuickBooks, or an outdated/damaged operating system.
Resolve the QuickBooks freezing issue with the following solutions:
1. Use Quick Fix My Program and Program Diagnostic Tool
2. Employ the Install Diagnostic Tool
3. Undertake Verify and Rebuild Data
4. Meet System Requirements
5. Clear the cache
6. Check damaged employees, export, and reimport files
7. Turn off the sleep timer