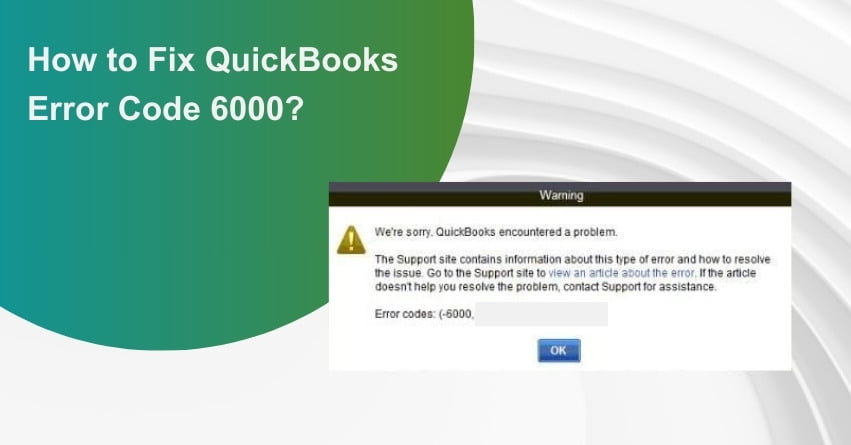Table of Contents
Toggle- Understanding QuickBooks Error Code 6000 Series
- Most popular QuickBooks Errors in the 6000 series
- Understanding the Triggers of QuickBooks Error Code 6000
- Important Consideration Before Proceeding
- What are the Symptoms of QuickBooks Error Code 6000?
- Resolving QuickBooks Error Code 6000: Step-by-Step Guide
- Condition 1: Opening the QuickBooks File Locally
- Scenario 2: Accessing the File Over the Network
- Solution 1: Verify Hosting Status on All Workstations
- Solution 2: Modify .ND and .TLG Files
- Solution 3: Open the Company File Locally
- Solution 4: Access a Sample Company File
- Solution 5: Close All QuickBooks Processes
- Solution 6: Verify Folder Permissions Manually
- Solution 7: Configure Anti-Virus & Firewall Software
- Conclusion
- Frequently Asked Questions (FAQs)
When discussing common errors related to company files in QuickBooks, QuickBooks Error 6000 is among the primary issues. This error arises when a user attempts to access or open the company file. Swift resolution of errors linked to the company file is essential to prevent potential data disruptions and additional complications. QuickBooks Error code 6000 typically occurs when there is an issue with the company file, obstructing your ability to access it.
In this article, you will get comprehensive information on QuickBooks Error 6000. It covers factors that trigger the error and outlines effective procedures for resolution. The entirety of this article is dedicated to offering detailed insights.
Understanding QuickBooks Error Code 6000 Series
When QuickBooks encounters errors like error code 6000 and others, it presents three or four-digit error codes along with a message indicating its inability to open the company file. The 6000 series comprises significant errors that often lead to file corruption.
Most popular QuickBooks Errors in the 6000 series
Below are some of the primary errors within the 6000 series:
| Errors | Possible Cause |
|---|---|
| Error -6176, 0 | Firewall blocks the connection between two computers. |
| Error -6000, 107 | The .TLG file is corrupted. |
| QB Error -6000, 1076 | QuickBooks installation is corrupted. |
| Error -6010, -100 -6138, -105 -6210, 0 –6189, -83 -6190, -83 | A local computer that is not the server is hosting the company file. |
| Error -6012, -1061 -6144, -82 -6000, -82 | Incorrect/Inaccurate network setup. |
| Error -6129, -101 | Wrong folder permission or the QuickBooks Database Server Manager is not working properly. |
| Error -6190, 816 -6190, -85 -6190, -82 | Another user is logged into the company file in single-user mode. There can be a mismatch between the transaction log file (.tlg) and the company file (.qbw). |
| Error -6000, -832 | Hosting is turned on, or the .ND file is not working properly. |
| Error -6144, -304 -6190, 1005 -6189, 1005 | Occurs when starting QuickBooks or opening the company file, and sometimes on a sample file. |
| Error -6000, -305 | Incorrect network setup or the company file is damaged. |
| QB Error -6073, -816 | Multiple computers are hosting the file, or firewall settings are blocking the connection, or the file is damaged. |
| Error -6144,-103 -6144, 0 | The .ND file has an incorrect path to your company file. If the Windows user account used by QBDM is damaged. |
| Error -6120, 0 | Another user is logged into the company file in single-user mode. There can be a mismatch between the transaction log file (.tlg) and the company file (.qbw). |
| QB Error -6087, 0 | One of the workstations is hosting the company file, or the firewall port 8019 is blocked. |
| Error Code -6147, 0 | Received when opening the company file or restoring a company backup (.QBB). |
Understanding the Triggers of QuickBooks Error Code 6000
Several factors can lead to the occurrence of QuickBooks Error Code 6000. Here are some potential reasons:
1. Firewall Restriction: The firewall may be blocking QuickBooks files, preventing access.
2. TLG File Damage: Any damage to the TLG (Transaction Log) file can contribute to the error.
3. Missing or Damaged QuickBooks Installation Files: Incomplete or damaged installation files of QuickBooks can trigger the error.
4. Simultaneous User Logins: If multiple users attempt to log into the company file simultaneously, it can lead to an error.
5. Internet Setup Configuration Issues: Problems with the configuration of Internet setup can also be a potential cause.
Important Consideration Before Proceeding
Before delving into the troubleshooting steps for QuickBooks Error Code 6000, it’s essential to note that updating QuickBooks and utilizing the File Doctor tool can sometimes resolve Error 6000 and similar issues. Consider performing these actions first to potentially save time on more intricate troubleshooting processes.
to resolve your query in no-time.
What are the Symptoms of QuickBooks Error Code 6000?
Identifying QuickBooks Error 6000 becomes simpler when you observe the following common signs:
1. Frequent Desktop Crashes: Repeated desktop crashes can serve as a prominent indicator of QuickBooks Error 6000.
2. Error Message Appearance: The direct display of the error message on the screen is another unmistakable sign of the issue.
3. System Sluggishness: Sluggish system response and delayed reactions to inputs may signify the presence of this error.
4. Repetitive Freezing: If your desktop or QuickBooks consistently freezes during specific activities, it suggests the occurrence of this particular issue.
Resolving QuickBooks Error Code 6000: Step-by-Step Guide
To address QuickBooks Error Code 6000, follow these straightforward steps. The resolution process involves different conditions, so let’s explore the measures to eliminate this error in QuickBooks.
Condition 1: Opening the QuickBooks File Locally
If you are accessing or opening the QuickBooks Company file on the same system where QuickBooks is installed, follow Solution 1:
Solution 1: Renaming the.ND &.TLG Files
The.ND and . TLG files, integral to QuickBooks for file access in a network or multi-user environment, can sometimes cause glitches. Follow these steps to resolve the issue:
1. Open the folder containing the company file.
2. Identify files with the same name as your company files but with extensions.ND and . TLG (e.g., company_file.qbw.nd, company_file.qbw.tlg).
3. Right-click on each file, select the “Rename” option, and add “OLD” at the end of each file name (e.g., company_file.qbw.nd.OLD).
4. Open QuickBooks again and attempt to sign in to your company file.
5. If the error persists, proceed to the next solution.
Solution 2: Accessing a Sample Company File
Determine whether the issue lies with the company file or the QuickBooks application by opening a sample company file for testing. If the sample company file fails to open and an error occurs, it suggests potential damage to the QuickBooks installation, necessitating repair.
Understanding the process of repairing the QuickBooks installation involves the following steps:
1. In the ‘No Company Open‘ window, click on the “Open a sample file” icon.
2. Select any form from the list of sample company files.
3. If the sample file opens successfully, proceed to Solution 3.
4. If the sample file encounters the same error message, it indicates the need to repair the QuickBooks installation files.
Solution 3: Duplicate the QuickBooks File to the Desktop
Copying the file to the desktop and opening it helps assess if there’s an issue with the company file’s location. If the file successfully opens and saves on the desktop, it suggests potential damage to the original location or a path that may be “too deep,” exceeding the file system’s path limitation.
If the file remains inaccessible even after changing its location, follow these steps:
1. Open the folder containing your company file.
2. Locate the file with the extension .QBW.
3. Right-click on the file, select the “Copy” option.
4. Navigate to the desktop, right-click anywhere on the desktop, and choose the “Paste” option.
5. While holding down the control key, open QuickBooks to access the “No Company Open” window.
6. Click on the “Open” icon or choose “Restore” for an existing company.
7. If the error persists, proceed to the next solution.
Solution 4: Restore from a Backup
If moving the company file to a different location doesn’t resolve the issue, consider restoring a backup copy of the company file (.QBW) to ascertain if the problem lies within the current file.
If you encounter difficulties while restoring the backup, follow these steps:
1. Confirm that your computer is not in hosting mode.
2. Open the company file.
3. Navigate to the file menu and select the “Utilities” tab.
4. If “Stop Hosting Multi-User Access” is visible:
- Choose the “Stop Hosting Multi-User Access” option.
- In the Stop Hosting Multi-User Access window, select “YES.”
- Click “YES.”
5. Ensure the path to the company file is no longer than 210 characters:
- Go to the location of the company file.
- Copy the path from the address bar.
- Paste it into Notepad and count the characters, including spaces (e.g., C:\Documents and Settings\All Users\Documents\Intuit\QuickBooks\Sample Company Files\QuickBooks 2018\Sample_company_file.qbw is 125 characters).
6. Attempt to restore the company file.
Solution 5: Utilize the ADR Tool for Backup Restoration
Leverage the QuickBooks Auto Data Recovery (ADR) tool to retrieve lost data when dealing with a corrupt company file.
Scenario 2: Accessing the File Over the Network
If QuickBooks Error Code 6000 occurs on the server, it suggests that you are attempting to open a company file stored on the server or another computer.
Solution 1: Verify Hosting Status on All Workstations
Check if hosting is enabled on all workstations, and consider having one PC or server designated to host the company files.
1. Press the “F2” key to open the Product Information window.
2. Locate the Local Server Information. (Note: Ensure hosting is turned off.)
Solution 2: Modify .ND and .TLG Files
The .ND and .TLG files, crucial for QuickBooks data, might lead to errors when accessing data files. Renaming these files won’t result in data loss, as they automatically regenerate during the QuickBooks database server manager re-scan.
1. Open the folder containing your company file.
2. Identify files with the same name as your company files but with extensions .ND and .TLG.
3. Right-click on each file, select “Rename,” and add “OLD” at the end of each file name (e.g., company_file.qbw.nd.OLD).
4. Restart the QuickBooks Database Server Manager and re-scan the QB company file.
5. Go to “Start,” click on “All Programs” => “QuickBooks” => “QuickBooks Database Server Manager” (QBDSM).
6. Select the “Scan folders” tab, click “Add folder” (if no folders are present), and then scan.
Solution 3: Open the Company File Locally
1. Open the folder containing your company file.
2. Locate the file with the .QBW extension.
3. Right-click on the file, select “Copy,” and paste it on the desktop.
4. While holding the Control key, open QuickBooks to access the “No Company Open” window.
5. Select “Open or restore an existing company,” then move to the desktop and open the copied QB company file.
Solution 4: Access a Sample Company File
Opening a locally installed sample company file helps identify issues with the company file or QuickBooks application.
1. In the “No Company Open” window, choose “Open a Sample File.”
2. Select from the list of sample company files.
3. If the sample file opens, proceed to the next solution.
4. If the sample file returns an error, repair your QuickBooks installation.
Solution 5: Close All QuickBooks Processes
1. Log in as the Administrator on the server computer.
2. Press “Ctrl+Shift+Esc” to open the Task Manager.
3. Display processes for all users and highlight each QuickBooks process, then select “End Task.”
4. Open the QB company file in multi-user mode.
5. If the error persists, move to the next solution.
Solution 6: Verify Folder Permissions Manually
1. Check folder permissions manually to rectify any encountered errors.
2. Ensure the file location has the correct permissions.
3. Checkmark folder permissions for sharing QB company files.
4. Attempt to open the QuickBooks file again.
5. If the error persists, proceed to the next solution.
Solution 7: Configure Anti-Virus & Firewall Software
Configuring firewall ports and Anti-Virus Software can resolve QB errors caused by blocked access to specific QuickBooks programs or files.
In summary, these comprehensive solutions address various aspects of QuickBooks Error Code 6000, offering a step-by-step approach to resolution.
Conclusion
That concludes our discussion on resolving QuickBooks Error Code 6000. We trust that this blog post has proven valuable in addressing the issue. Should the problem persist or if you require guidance with any technical procedures, feel free to reach out to our assistance. Dial Toll-Free: +1-855-875-1223 and our team will gladly assist you!
Frequently Asked Questions (FAQs)
QuickBooks Error 6000 is a common issue that users encounter when attempting to open or access a company file. This error is typically triggered by problems related to network setup, damage, or corruption.TLG files, or inadequate file permissions.
You can address QuickBooks Error 6000 on your own by following a series of troubleshooting steps. These may include updating QuickBooks and renaming .ND and . TLG files, opening the company file locally, and checking file permissions. If the problem persists, feel free to reach out to our toll-free number +1-855-875-1223 for assistance.
QuickBooks Error 6000 itself does not directly cause data loss or corruption. However, if the error is a consequence of a damaged or corrupt company file, there is a potential risk of data loss. It is crucial to maintain regular backups and adhere to recommended troubleshooting steps to safeguard your data. If you require assistance, you can contact us.
If you find it challenging to resolve QuickBooks Error 6000 despite following the troubleshooting steps, there’s no need to worry. Our team is ready to assist you. Simply call our toll-free number +1-855-875-1223 and our professionals will provide you with step-by-step guidance and support to resolve the issue.