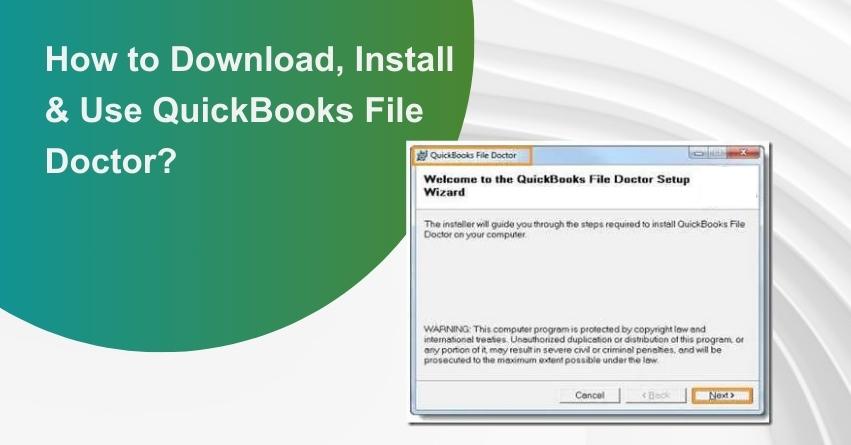Are you facing trouble while using QuickBooks File Doctor? In the world of accounting and financial management, QuickBooks stands tall as one of the most widely used software. It’s a powerful tool that helps businesses organize and manage their financial data efficiently. However, as with any software, QuickBooks is not without its share of hiccups and glitches. If you’ve ever encountered issues like “QuickBooks has stopped working” or faced errors when working with QuickBooks files, you’re not alone. The good news is that there’s a dedicated tool designed to address these problems – the QuickBooks File Doctor Tool.
What is a QuickBooks File Doctor?
The QuickBooks File Doctor, as the name suggests, is a specialized utility developed by Intuit, the creators of QuickBooks, to resolve various company files and QuickBooks-related file issues. This invaluable tool has been assisting QuickBooks users since its introduction in 2012.
QuickBooks File Doctor Tool automatically detects errors related to company files and QuickBooks files and takes the necessary steps to fix them. In this article, we will explore the various aspects of the QB File Doctor Tool, including how to download, install, and use it effectively.
Errors Resolved by QB File Doctor Tool
QuickBooks File Doctor Tool is a versatile utility that can resolve a wide range of errors and issues, making it an indispensable tool for QuickBooks users. Some common issues that can be fixed using this tool include:
| Error Code -6150 | Error Code -6000 -305 | QB Error Code -6000 -82 |
| QuickBooks Error Code -6000 -301 | Network Errors | Installation Errors |
| Error in Updating QuickBooks | Firewall Port Poorly Configured | QB Error 6147, or Error -6130 |
| Other Errors in 6000 Series | Multi-user Mode Errors | Damaged Company Files |
| Damaged Windows Registry | Data Corruption Errors | Malware Attack Hard Drive |
| QuickBooks Database Server Manager Related Bugs | Unable to Open QuickBooks Company File | Missing or Blank Vendor, Customer, or Employee Lists |
| Various H Series Errors | QuickBooks Error H202 | QB Error Code H505 |
What are the Different Types of QuickBooks File Doctor Tool?
You might not be aware, but the QBFD Tool comes in two different types, each serving a unique purpose:
1. QBFD Stand Alone Versions: This version is used when you have the QuickBooks Database Server Manager component installed on your server to host files.
2. QuickBooks File Doctor Built-in Version: This version is integrated into QuickBooks 2016 and later versions. It provides a user-friendly interface and is widely used by QuickBooks Desktop users for Windows.
Compatibility of QB File Doctor Tool
Here’s a quick breakdown of the tool’s compatibility:
1. QuickBooks File Doctor Tool is built into QuickBooks 2016 and later versions.
2. It works seamlessly with all QuickBooks Desktop versions for Windows.
3. However, it’s not compatible with QuickBooks for Mac versions.
Important Facts about QuickBooks Doctor Tool
Before diving into the download and installation steps for the QBFD Tool, here are some essential things to keep in mind:
1. Uninstall any existing QuickBooks File Doctor Tool before downloading the latest version to avoid errors.
2. While QuickBooks versions post-2015 come with an integrated File Doctor Tool, it’s advisable to use the external File Doctor Tool due to its enhanced features.
3. If you’re a QuickBooks for Mac user, the File Doctor Tool isn’t available for your use.
4. The File Doctor Tool may automatically appear when an error occurs. Simply click the “Start” button, and the tool will initiate the necessary repairs.
What are the Steps to Download the QuickBooks File Doctor Tool?
Let’s walk through the steps to download the QuickBooks File Doctor Tool successfully:
1. Download the QuickBooks Tool Hub and access the Downloads section by pressing Ctrl + J. Save the file in an easily accessible location.
2. Click on “QuickBooksToolsHub.exe” to open the file.
3. Accept the license agreement by clicking “Yes.”
4. Click “Next” and then “Install” to complete the installation process.
5. Once the installation is finished, click “Finish.”
6. Open the QuickBooks Tool Hub by clicking on the icon.
7. Under the Tool Hub, you’ll find the “Company File Issues” tab, which will guide you to the File Doctor Tool.
Requirements to Install QuickBooks File Doctor
Before running the File Doctor Tool, it’s essential to consider the following tips to avoid errors:
1. Ensure you have admin credentials before attempting to use the File Doctor Tool.
2. A stable internet connection is crucial for the tool to function correctly.
3. Check the file size. The tool supports files up to 1.5 GB. It’s recommended to have a single QuickBooks version installed to avoid issues.
4. Update QuickBooks to the latest release before using the File Doctor Tool.
Also Read:- What to do When QuickBooks File Gets Too Large & Running Slow?
Benefits of QuickBooks File Doctor Tool
At times, accessing your QuickBooks file may pose challenges, often due to file errors or network connectivity issues. During such instances, QuickBooks File Doctor comes to the rescue, effortlessly resolving company file and network problems.
Furthermore, this tool offers a multitude of additional benefits, including:
1. Effectively tackling the H error series, including H303, H101, H202, H505, and others. Given that some of these errors can be recurrent, this tool proves invaluable.
2. Facilitating the creation of backups for your company file data, safeguarding against any potential data loss.
3. Providing essential assistance in troubleshooting errors associated with the 6000 series, such as 6000 35, 6000 83, 6150, 6189 816, and similar issues.
What are the Steps to Run the QuickBooks File Doctor Tool?
With the tips in mind, you’re ready to run the QB File Doctor Tool:
1. Navigate to the “Company File Issues” tab in the Tool Hub.
2. You’ll find the File Doctor Tool (QBFD) option. Running the tool may take some time, so be patient.
3. Select the company file from the dropdown menu. If you can’t find the file, you can browse and locate it.
4. Choose “Check your file” and click “Continue.”
5. Enter the QuickBooks admin password and click “Next.”
6. The scanning time depends on the file size but usually takes around 10-15 minutes. After the scan is complete, open the company file to check if the error has been resolved.
What are the Steps to Run QuickBooks Desktop File Doctor Stand-Alone Versions?
If you’re using the stand-alone version of the QBFD Tool, follow these steps:
1. Download the latest version of the QuickBooks File Doctor Tool from the official Intuit website.
2. Double-click the tool’s icon and follow the on-screen instructions to complete the installation.
3. If the tool doesn’t open automatically, access it from the taskbar.
4. Click “Browse” to locate the damaged company file.
5. Start the file diagnosis.
6. You’ll be presented with two options in the File Doctor Tool window, one for the workstation and the other for the server. Choose the one that suits your issue:
- Workstation Option: Select this if you’re diagnosing and troubleshooting a client’s system. This means the company file isn’t stored or hosted on the system.
- Server Option: Choose this if you’re diagnosing and fixing issues on a QuickBooks client system where the company file isn’t stored or hosted on the system.
7. Click “Yes” if you’re working on a QuickBooks server/host, or choose “No” if you’re on the QuickBooks workstation.
8. The QuickBooks File Doctor Tool will repair the company files automatically. Wait for the process to finish, and do not interrupt it.
9. After the process is complete, close the File Doctor Tool and open the company file to ensure the error has been resolved.
How to Use the Built-In QuickBooks File Doctor Tool?
The built-in QuickBooks File Doctor Tool is designed for Windows 10, 8, 7, and MS Server 2003-2012. It supports US, UK, and Canadian versions of QuickBooks and can repair network and company file issues. The tool is built into these versions and doesn’t require a separate download. If the .NET Framework 2.0 is not present on your desktop, the File Doctor Tool will install it automatically via the diagnostic tool.
Follow these steps to use the built-in QBFD Tool:
1. Launch QuickBooks and ensure that the company file remains closed.
2. Go to the “File” menu and select the “Utilities” tab.
3. Click “Repair File and Network Problems.”
4. After selecting “Repair File,” click on the “Browse” option to locate the company file that requires repair. Then, click on the “Open” button.
5. The QuickBooks File Doctor will examine the file for damage and network problems.
6. Next, select the type of repair from the options available in the “Show Advanced Settings” window, and then click “Next.”
7. Enter the administrator ID and password when prompted and click “Next.”
8. Once the repair process is complete, attempt to open the company file again.
What are the Results of Using the QuickBooks File Doctor Tool?
After running the QuickBooks File Doctor tool, you may encounter the following outcomes:
1. QBFD didn’t Detect any Problems: If the tool doesn’t find any issues, you may need to re-login to the company file. Additionally, consider setting up auto data recovery and inputting transactions since the last backup.
2. QBFD Diagnoses and Fixes the Issue: The tool identifies and successfully resolves the error. You can then open a new company file when the process is finished.
3. QBFD Diagnosed an Issue but can’t be Resolved: In this case, the tool detects an issue but can’t rectify it. You should use the auto data recovery tool and manually enter the transactions to address the problem.
What are the Causes of QuickBooks File Doctor Not Working?
You might receive an error message on your screen indicating that “file doctor is not working.” This can occur for various reasons:
1. When attempting to update the company file.
2. If you inadvertently omitted the installation of a company file during the initial setup.
3. When facing difficulties in restoring files.
4. In the presence of file damage or corruption.
What are the Limitations of the QuickBooks File Doctor Tool?
However, the QB File Doctor tool does have some limitations:
1. The company file size should be less than 2GB.
2. A reliable internet connection is required to upload the company file.
3. Admin access is essential to access and perform the tool’s functions.
4. If multiple versions of QuickBooks are installed, accessing the network connectivity diagnosis and repair option may be challenging.
5. If the database server manager is installed, it may hinder access to certain tool features.
Solutions to Resolve the QuickBooks File Doctor Not Working Issue
Listed below are solutions to QuickBooks File Doctor issues
Solution 1: Restore the Backup of the Corrupted QBW File
- Access QuickBooks and launch the File.
- Choose Open or Restore Company.
- Hit Next.
- Then, select the Local Backup and press Next.
- Look in the drop-down box for the backup file location.
- Click on the backup file having the. QBB extension and click Open.
- To proceed, select Next.
- Next, pick the location where you want to save the file in the Save drop-down menu or Select the location where you want to save the restored company file.
- Finally, save the file with the extension *.QBW
- Enter Save.
Solution 2: Open the QuickBooks File Doctor Tool Manually
- Access the File Doctor and wait until the No Company Open window displays on the screen.
- Opt for the File menu and then select Utility.
- Now, click on the Repair File option and select Network Problems.
- Hit OK, and the file doctor will start the application using the Admin credentials.
- You can continue by selecting OK.
- Pick the wrench icon to open the file doctor tool and hit Continue.
- Enter the admin credentials to log in to the file.
- Next, click on the File Diagnosis Only option under Advanced Settings.
- Click on Next.
- Finally, the prompts appear on the screen. Verify whether the issue persists.
Solution 3: Turning off Hosting Mode and Configuring Antivirus Software
Turning off Hosting Mode:
- Open QuickBooks.
- Select “File” from the menu.
- After selecting “Utilities,” you can find “Stop Hosting Multi-User Access.”
- Select “Yes” when the confirmation notice stops hosting multi-user access.
Configuring Antivirus Software:
- Start McAfee software and select Web & Email protection.
- Select Ports and System Protection under Firewall.
- Under Services Name, click the Add option and type eMule.
- Create TCP ports in QuickBooks and write TCP data.
- Under the Open ports option, select all workstations.
When you are finished, select the Save option and restart your computer.
Solution 4: Utilise Auto Data Recovery (ADR)
Auto Data Recovery automatically examines newly created QuickBooks files and, if there are no errors, automatically creates a backup version of your data every 12 hours.
Note: Once the tool has successfully identified and resolved the issue, creating a backup of the company file on a removable hard drive is crucial. It’s important to note that this backup should be performed at the end of every month.
Conclusion
In the world of accounting and financial management, QuickBooks is a go-to software for businesses. However, it’s not immune to errors, and that’s where the QuickBooks File Doctor Tool comes to the rescue. This versatile tool is designed to tackle various issues related to company files and QuickBooks files.
As you embark on your QuickBooks journey, the File Doctor Tool is your trusty companion, ready to diagnose and repair any issues that may arise. If you encounter further issues, contact QuickBooks Customer Care for round-the-clock assistance through live chat or contact us at +1-855-875-1223.
Frequently Asked Questions (FAQs)
QuickBooks File Doctor Tool is a specialized utility developed by Intuit to diagnose and repair issues related to company files and QuickBooks-related files.
To use File Doctor in QuickBooks, first download and install the QuickBooks Tool Hub. Within the Tool Hub, you’ll find the “Company File Issues” tab, which provides access to the File Doctor Tool.
In QuickBooks, you can access the File Doctor Tool through the “Company File Issues” tab within the QuickBooks Tool Hub.
Yes, QuickBooks File Doctor is a reliable tool for diagnosing and resolving various errors and issues related to QuickBooks company files and data.
QuickBooks is a comprehensive accounting software tool designed to assist businesses in managing their financial data, including invoicing, payroll, expenses, and more.
The QuickBooks Doctor Repair Tool is freely available to users worldwide. Simply download it from the official QuickBooks Intuit website.
To acquire the most recent version of QuickBooks File Doctor, you should install the latest QuickBooks Tool Hub, currently at version 1.6.0.3 as of July 22, 2023. Once you have the up-to-date Tool Hub, you can run the latest QuickBooks File Doctor from within it.
The built-in edition of the QBs Doctor Tool has specific system requirements and is compatible with QuickBooks Desktop 2016 and subsequent updates. This standalone version primarily addresses server hosting, connectivity, and network-related issues but necessitates activation of the QBs Database Server Manager (DBSM).