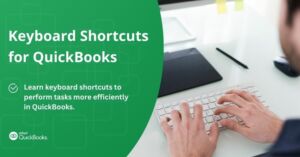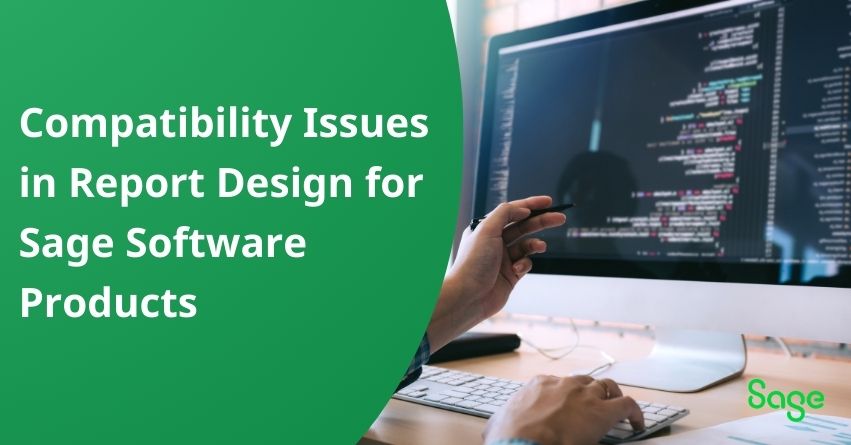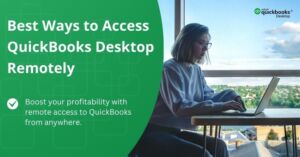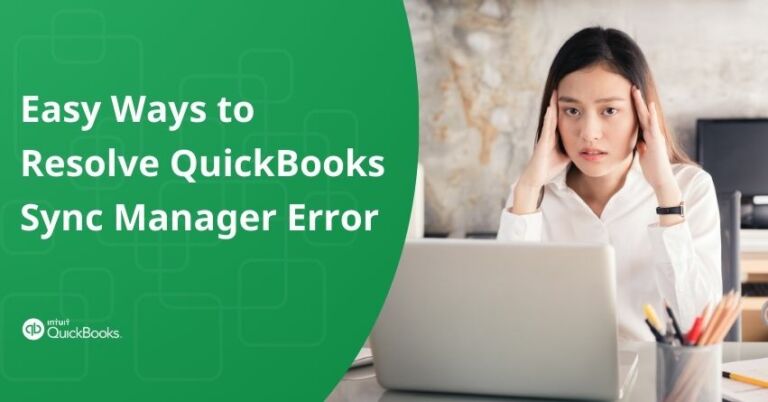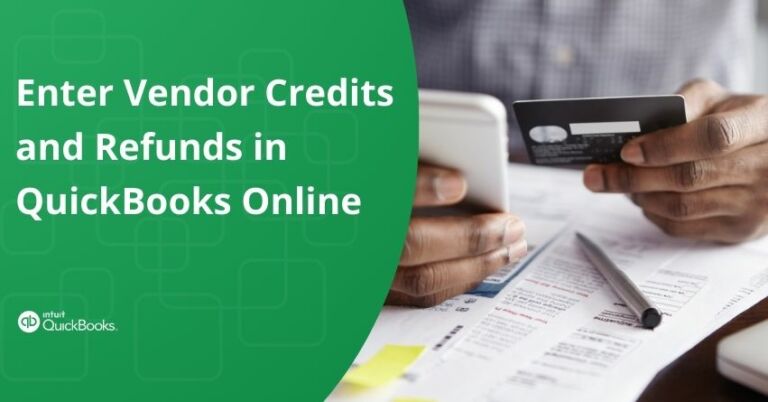Table of Contents
ToggleSage Report Designer is a program shared by different Sage products like Sage 50 Payroll, Payroll RTi, Sage 50 Accounts, and Sage 200 Professional. If you use different versions of Report Designer with different Sage products on the same computer, there might be minor compatibility issues.
This article will focus on the compatibility challenges of Sage 200’s Report Designer within Sage 200, including Sage 200, Sage 200 Professional, Sage 50 Accounts, and Sage 50 Payroll. Users can ensure smooth integration and optimal performance of Sage Report Designer within their Sage software setup by simplifying these issues and providing solutions.
Solutions to Fix Report Designer Compatibility Issues with Sage
For Sage 50 Payroll RTi and Sage 200
When you install Sage 50 Payroll RTI on a computer that already has Sage 200 installed, it updates the Report Designer to a newer version. This updated version is then used by both Sage 50 Payroll RTI and Sage 200 on that same computer.
However, if other computers have different versions of Report Designer installed, reports created using the newer version may not open properly on computers with older versions of Report Designer.
To avoid compatibility issues, it’s best to make sure that all computers with Sage 200 installed use the same version of Report Designer. This ensures that reports created on one computer can be opened and used smoothly on all computers running Sage 200.
Also Read:- How to Troubleshoot Sage 50 Pervasive Error?
Compatibility issues between Report Designer and Sage 200
The newer version of Report Designer has some compatibility issues with Sage 200:
When you try to preview a report in Sage 200, you can’t use the ‘Edit’ button meant for Sage 50 Accounts reports. To fix this, you have to open Report Designer separately and edit the report there.
1. Handling Duplicated Transactions when Exporting Reports as CSV in Sage 200
If you export a report as a CSV file in Report Designer and save it, some transactions might duplicate in the CSV file. Sage 200 users can use ‘Send to Excel’ to save the Excel file as CSV again and avoid duplication.
To prevent duplication when exporting to CSV, you can edit the report in Report Designer by following the steps given below:
- Choose Properties
- Then in CSV Options, uncheck everything except Details
- Move necessary variables to the details section.
- Save the report with a new name.
This issue is 5089.
2. Sage Report Designer might freeze or become unresponsive when you open it from within Sage 200
You can open Report Designer directly from Windows Explorer using the ‘sagereportdesigner.exe’ file. This file is typically found here: C:\Program Files\Common Files\Sage Report Designer 2007\SageReportDesigner.exe or C:\Program Files (x86)\Common Files\Sage Report Designer 2007\SageReportDesigner.exe on 64-bit PCs.
| Note: Please note that it may take longer for Report Designer to open because additional data sources are being loaded. |
Additional Information
- If you’re a Business Partner, make sure to use the same Report Designer version your customer has for creating customized reports.
- Upgrade Report Designer on each client PC separately; there’s no way to upgrade multiple PCs at once.
- If the customer already has Sage Payroll RTi installed, keep using the upgraded Report Designer version. Don’t uninstall it because it won’t remove all shared files.
- Install the next Sage Payroll version at Payroll Year End. It includes updated National Insurance and PAYE bands and the same Report Designer version. Make sure your customers know about these issues.
to resolve your query in no-time.
Sage 50 Accounts v2013 and Sage 200
Sage 50 Accounts 2013 use a newer Report Designer version compared to Sage 200, causing compatibility issues if both are installed on the same computer.
Normally, Sage 200 customers don’t have Sage 50 Accounts and Sage 200 on the same PC, so this issue isn’t common.
During the Sage 50 to Sage 200 migration process, both programs need to be on the same PC. In this case, the Report Designer stays at the later version.
Compatibility issues between the newer version of Report Designer and Sage 200
When using Sage 200, you may find that certain report criteria cannot be selected. To fix this, you need to upgrade Report Designer to a newer version.
- For Sage 200 Professional versions 2013, 2015, and 2016, you can download the Report Designer here.
- For Sage 200 Enhancements Summer 2017, Winter 2017, and Spring 2018, the Report Designer can be downloaded from here.
- For Sage 200 Enhancements Summer 2018, the Report Designer is available for download here.
- For Sage 200 Enhancements Winter 2018 and Spring 2019, you can download the Report Designer here.
- For Sage 200 Enhancements Summer 2019 and 2020 R1, the Report Designer can be downloaded here.
This upgrade aligns Report Designer with the version used by Sage 50 Payroll RTi, which has fewer compatibility issues mentioned earlier. This issue is 2103.
2. Sometimes Sage Report Designer can freeze or become unresponsive when opened from within Sage 200. To fix this:
- Open Report Designer directly using the ‘sagereportdesigner.exe’ file in Windows Explorer.
- You can usually find it here: C:\Program Files\Common Files\Sage Report Designer 2007\SageReportDesigner.exe or C:\Program Files (x86)\Common Files\Sage Report Designer 2007\SageReportDesigner.exe on 64-bit PCs.
Please be aware that it might take longer for Report Designer to open because additional data sources are being loaded. This issue has been documented as Known Issue 5102.
Suggestions for transferring data
- As a Business Partner, it’s recommended to perform data migration from Sage 50 Accounts to Sage 200 within a digital setting for testing.
- If you opt not to use the updated version of Report Designer with Sage 200, transfer data from Sage 50 Accounts on a PC that won’t be linked with Sage 200 in the future.
- It’s best to steer clear of the Sage 50 Accounts removal tool since it isn’t compatible with Sage 200 and could potentially corrupt files. In the event of corruption, you may need to uninstall and reinstall your operating system.
How to verify the installed Report Designer version?
- Open Report Designer from Windows Explorer and select ‘Help > About’ from the toolbar to view the version number.
- Alternatively, you can check the properties of the SageReportDesigner.exe file. It’s typically located at: C:\Program Files\Common Files\Sage Report Designer 2007 or C:\Program Files (x86)\Common Files\Sage Report Designer 2007 on a 64-bit PC.
Also Read:- How to Fix Sage 50 There Was a Problem Activating Error?
Conclusion
Addressing compatibility issues with Sage Report Designer is important for integration across Sage products. It’s important to ensure consistency in Report Designer versions, employ workarounds for freezing problems, and practice careful data migration. By following the steps mentioned in this article users can enhance the usability and effectiveness of Sage Report Designer within their Sage software suite.
If you come across any issue while navigating through Sage don’t hesitate to contact our Sage Assistance via our toll-free number: +1-855-875-1223.
Frequently Asked Questions
Simply open Report Designer by navigating to Tools > Run Sage Report Designer. Please note that to access Report Designer, your user account needs to belong to a role that has access to Report Designer features.
You can use Report Designer to modify the standard Sage 200 reports and documents, including layouts, letters, and labels that come with Sage 200 or create new ones.
Sage 200 is robust finance, accounting, and business management software designed for small to medium-sized businesses in the UK. Formerly known as Sage 200Cloud, it effectively handles accounting tasks, customer management, supply chain operations, bank reconciliation, stock management, manufacturing processes, and financial management.
To print a report in Sage 50, follow these steps:
1. Open Sage 50 software.
2. Select your company file.
3. Navigate to the “Reports and Forms” menu.
4. Choose the desired report category.
5. The “Select a Report or Form” window will appear.
6. Pick your report from the list.
7. Click on the “Print” button.
8. Set any necessary filter options based on your needs.
9. Click “OK” to confirm and proceed.
10. The print dialogue box will appear on your screen.
11. Click “OK” to begin printing the report.
Verify if you can access Sage 50 Accounts through the Windows Start menu.
Ensure that Internet Explorer is installed on your computer. Uninstalling Internet Explorer may cause Sage Accounts to malfunction. Note that setting Internet Explorer as your default browser is not necessary for Sage Accounts to work correctly.